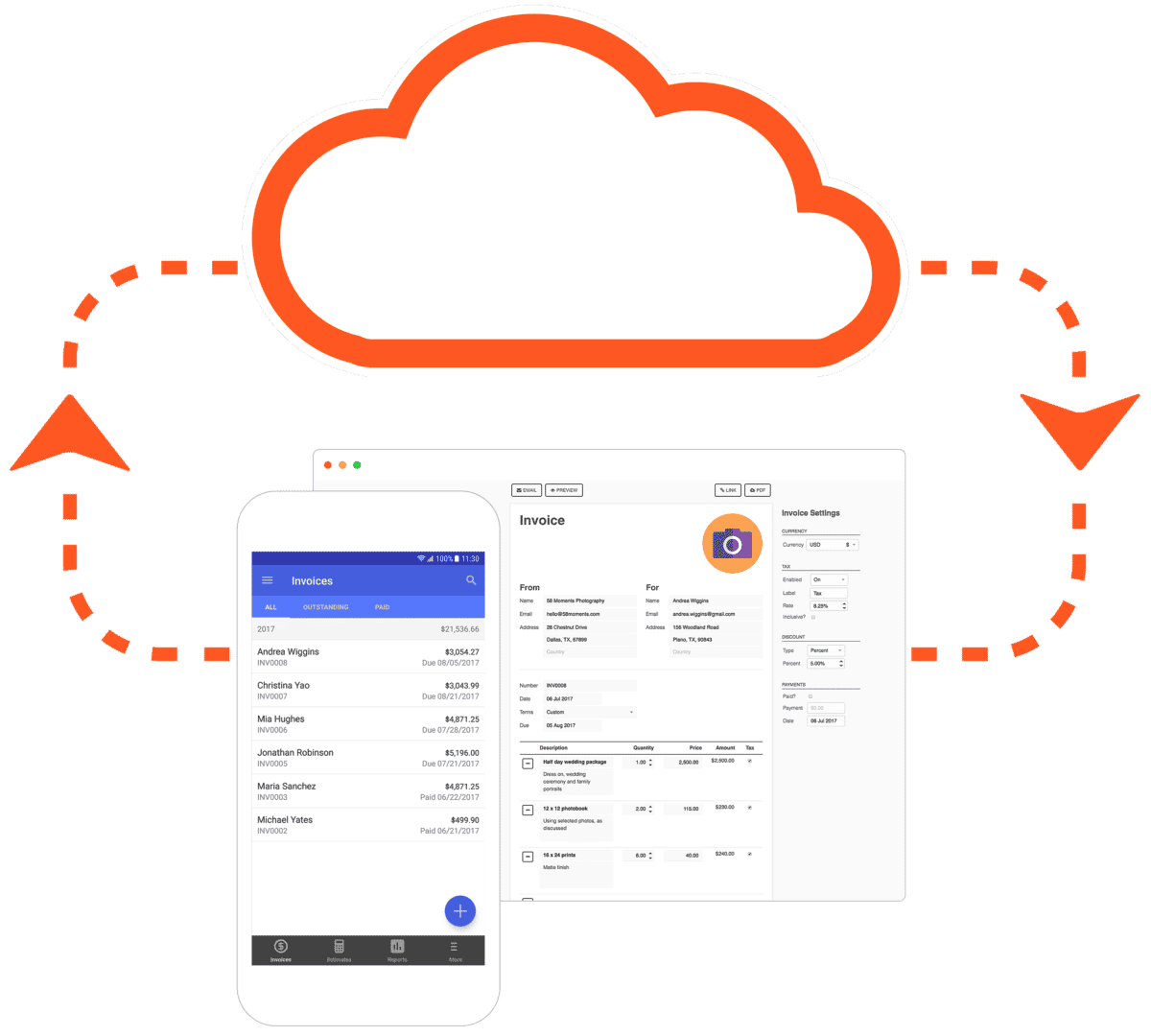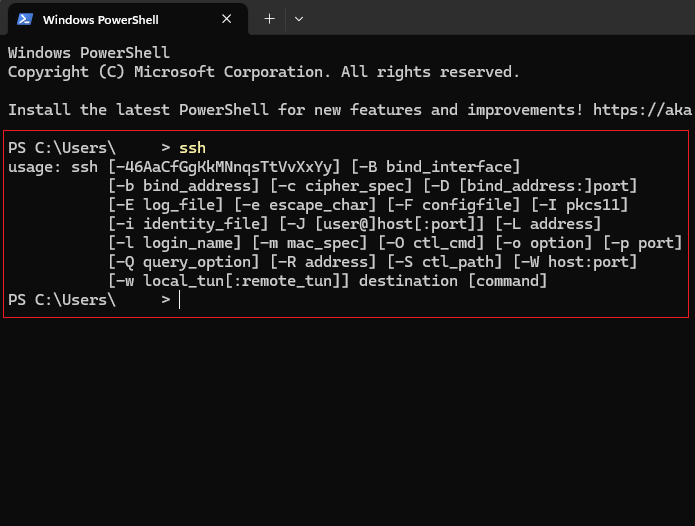Imagine this—you're chilling at your favorite café, sipping on a latte, and suddenly your boss calls. There's an urgent file on your office computer that needs immediate attention. Panic sets in, but then you remember—you've got SSH set up. Boom! Problem solved. SSH, or Secure Shell, is like your personal digital key that lets you access devices from anywhere in the world. But how exactly does it work, and how do you set it up? Stick around, because we're about to break it all down for you in a way that even your grandma could understand.
SSH isn't just for tech geeks or IT pros anymore. In today's remote work era, knowing how to use SSH to access your devices remotely is an essential skill. Whether you're a developer managing servers, a student accessing your university's lab computer, or a casual user who wants to control their home PC from miles away, SSH is your go-to tool. And the best part? It's free, secure, and works like a charm.
But hold up—before we dive deep into the nitty-gritty, let's address the elephant in the room. Setting up SSH can seem intimidating if you're new to it. Fear not! By the end of this article, you'll be confidently connecting to your devices from anywhere, like a true tech wizard. So grab your favorite snack, and let's get started.
Read also:Is There Really A Salt Trick For Men The Truth Unveiled
Table of Contents
- What is SSH and Why Should You Care?
- The Benefits of Using SSH for Remote Access
- Setting Up SSH on Your Device
- Connecting to Your SSH Device from Anywhere
- Security Considerations for SSH
- Common Issues and Troubleshooting Tips
- Popular SSH Clients for Different Platforms
- Automating SSH Connections
- Advanced SSH Features You Should Know
- Wrapping It Up: Your SSH Journey Starts Here
What is SSH and Why Should You Care?
Alright, let's start with the basics. SSH stands for Secure Shell, and it's a protocol that allows you to securely connect to a remote device over an unsecured network. Think of it like sending a secret message through a crowded room without anyone intercepting it. SSH encrypts your data, ensuring that even if someone tries to eavesdrop, they won't understand a thing.
But why should you care? Well, in our increasingly digital world, being able to access your devices remotely is a game-changer. Whether you're troubleshooting a server issue, retrieving important files, or just checking up on your home security system, SSH gives you the power to do it all from anywhere in the world. Plus, it's way more secure than other remote access methods like telnet or plain old FTP.
SSH vs. Other Remote Access Protocols
Now, you might be wondering—why SSH over other options? Here's a quick breakdown:
- Telnet: Forget about it. It's outdated and sends everything in plain text, making it a no-go for security-conscious folks.
- RDP (Remote Desktop Protocol): Great for Windows users, but it's not as lightweight or versatile as SSH.
- FTP/SFTP: If you're transferring files, SFTP (Secure FTP) is a solid choice, but SSH offers way more functionality beyond just file transfers.
The Benefits of Using SSH for Remote Access
So, what makes SSH such a big deal? Let's break it down into a few key benefits:
First off, security. SSH encrypts all your data, meaning prying eyes won't be able to see what you're doing. This is crucial if you're handling sensitive information like passwords or financial data. Plus, SSH supports various authentication methods, including public key authentication, which is way more secure than using plain old passwords.
Second, versatility. SSH isn't just for accessing servers. You can use it to transfer files, set up secure tunnels, and even forward X11 sessions to run graphical applications remotely. It's like having a Swiss Army knife in your digital toolkit.
Read also:Keanu Reeves Syme The Untold Story Of A Hollywood Icon
Finally, cross-platform compatibility. Whether you're on Windows, macOS, Linux, or even a mobile device, SSH has got you covered. This makes it an ideal choice for users who work across different operating systems.
Setting Up SSH on Your Device
Alright, let's get our hands dirty. Setting up SSH isn't as hard as it sounds, but there are a few steps you need to follow. We'll break it down for both servers (the device you want to access) and clients (the device you'll be connecting from).
Setting Up SSH on Linux and macOS
For Linux and macOS users, SSH is usually pre-installed. Here's what you need to do:
- Open your terminal and type
sudo apt-get install openssh-server(for Ubuntu-based systems) orbrew install openssh(for macOS). - Start the SSH service by typing
sudo service ssh start. - Check if SSH is running by typing
sudo systemctl status ssh.
And that's it! Your device is now ready to accept SSH connections.
Setting Up SSH on Windows
Windows users might need to do a bit more work, but don't worry—it's still pretty straightforward:
- Go to Settings > Apps > Optional Features and click on "Add a feature."
- Search for "OpenSSH Server" and install it.
- Once installed, open PowerShell and type
Start-Service sshdto start the SSH service.
Pro tip: Make sure to add the SSH service to Windows Defender's firewall exceptions to allow incoming connections.
Connecting to Your SSH Device from Anywhere
Now that your server is set up, it's time to connect to it from anywhere. But wait—there's one more step you need to take: port forwarding. This allows your device to be accessible from the internet, not just your local network. Here's how to do it:
- Log in to your router's admin panel (usually by typing
192.168.0.1or192.168.1.1in your browser). - Find the port forwarding section and add a new rule. Set the external port to 22 (the default SSH port) and the internal IP to your device's local IP address.
- Save the changes and restart your router if necessary.
Once port forwarding is set up, you can connect to your device using its public IP address. Just open your SSH client and type:
ssh username@your-public-ip-address
Replace "username" with your actual username and "your-public-ip-address" with your device's public IP. Voilà! You're in.
Security Considerations for SSH
While SSH is secure by default, there are a few extra steps you can take to make it even more bulletproof:
- Change the default port: Instead of using port 22, switch to a less common port number to deter automated attacks.
- Disable password authentication: Use public key authentication instead. It's way more secure and eliminates the risk of brute-force attacks.
- Limit user access: Restrict SSH access to specific users or IP addresses to minimize the attack surface.
- Use a firewall: Configure your firewall to only allow SSH connections from trusted sources.
Remember, security is a layered approach. The more precautions you take, the safer your SSH setup will be.
Common Issues and Troubleshooting Tips
Even the best-laid plans can go awry. If you're having trouble connecting to your SSH device, here are a few common issues and how to fix them:
- Connection refused: Double-check your port forwarding settings and ensure that your firewall isn't blocking SSH traffic.
- Authentication failure: Make sure you're using the correct username and key (if you're using public key authentication).
- Timeout errors: This could be due to network issues or your public IP address changing. Consider using a dynamic DNS service to keep your IP address updated.
If all else fails, consult your server logs for more detailed error messages. They'll often give you a clue as to what's going wrong.
Popular SSH Clients for Different Platforms
Not all SSH clients are created equal. Here are some of the best ones for different platforms:
- Windows: PuTTY is a classic choice, but if you're running Windows 10 or later, you can use the built-in SSH client in PowerShell or Command Prompt.
- macOS/Linux: The built-in terminal app is all you need. It's fast, lightweight, and fully featured.
- Mobile: For Android users, Termux is a great option. iOS users can try Prompt 2 or Serverauditor.
Choose the one that works best for your needs, and don't be afraid to experiment.
Automating SSH Connections
Once you've got SSH set up, you might find yourself connecting to the same devices over and over again. Why not automate the process? Here's how:
- Create an SSH config file in your home directory (
~/.ssh/config). - Add entries for each device you want to connect to, specifying the hostname, port, username, and any other relevant details.
- Now, instead of typing out the full SSH command, you can simply type
ssh mydeviceto connect.
This not only saves time but also reduces the chance of making mistakes when typing long commands.
Advanced SSH Features You Should Know
Think you've mastered SSH? Think again. Here are a few advanced features that can take your SSH skills to the next level:
- SSH tunneling: Use SSH to create secure tunnels for other applications, bypassing firewalls and restrictive networks.
- SSH port forwarding: Forward ports from your local machine to a remote server, allowing you to access services that are otherwise inaccessible.
- SSH X11 forwarding: Run graphical applications on your remote server as if they were running locally.
These features might sound complicated, but with a bit of practice, they'll become second nature.
Wrapping It Up: Your SSH Journey Starts Here
And there you have it—a comprehensive guide to using SSH to access your devices from anywhere. From setting up SSH on your server to troubleshooting common issues and exploring advanced features, we've covered it all. SSH is an incredibly powerful tool that can make your life as a remote worker, developer, or tech enthusiast much easier.
So what are you waiting for? Dive in, experiment, and make SSH your new best friend. And remember—if you run into any issues or have questions, feel free to drop a comment below. We're here to help!
Until next time, stay secure, stay curious, and keep learning. Happy SSH-ing!